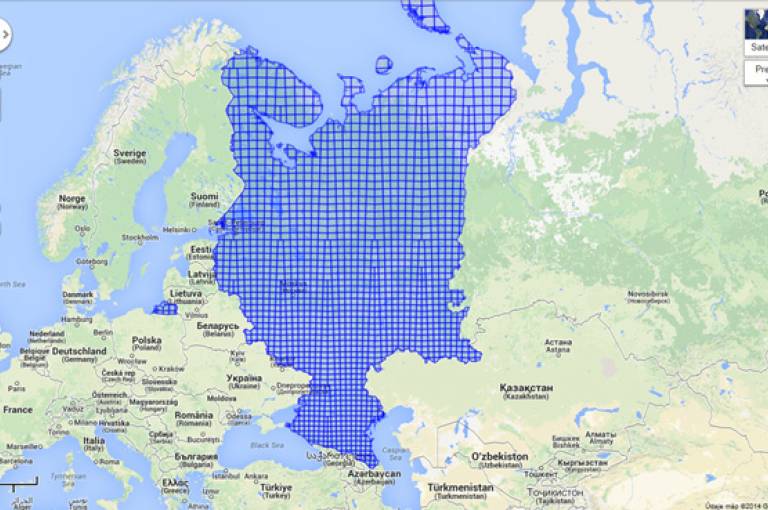![]() Jednou z veľkých zmien novej verzie Birding Slovakia je aj možnosť písania článkov registrovanými používateľmi. Každý, kto prejavý záujem a ochotu prispeť, môže sa stať autorom článkov, ktoré obohatia stránku Birding Slovakia ale hlavne celú komunitu jej užívateľov a návštevníkov. Nasledujúce kapitoly vám objasnia viac o tom, ako postupovať pri písaní článkov.
Jednou z veľkých zmien novej verzie Birding Slovakia je aj možnosť písania článkov registrovanými používateľmi. Každý, kto prejavý záujem a ochotu prispeť, môže sa stať autorom článkov, ktoré obohatia stránku Birding Slovakia ale hlavne celú komunitu jej užívateľov a návštevníkov. Nasledujúce kapitoly vám objasnia viac o tom, ako postupovať pri písaní článkov.
Na to, aby užívateľ mohol písať články, musí kontaktovať administrátorov a tí mu musia zvýšiť úroveň reistrácie. Získa tak prístup k funkciám na vytváranie a správu svojich článkov. Všetky články musia prejt kontrolou a schválením niektorého administrátora, čo zabezpečuje dostotočnú mieru dodržiavania základných pravidiel, či už z pohľadu formy alebo aj obsahu článkov. Bez súhlasu administrátorov nie je možné článok zverejniť.
Písanie článkov sa v zásade ponáša na písanie textu v bežných textových editoroch, ako sú Microsoft Word, OpenOffice a podobne. Tento editor je prístupný priamo na stránkach Birding Slovakia pre registrovaných autorov. Registrovaným autorom sa v Užívateľskom menu objavý nová položka Správa mojich článokv, ktorá otvorí okno so zoznamom autorových článkov a s možnosťou vytvorenia nového článku.
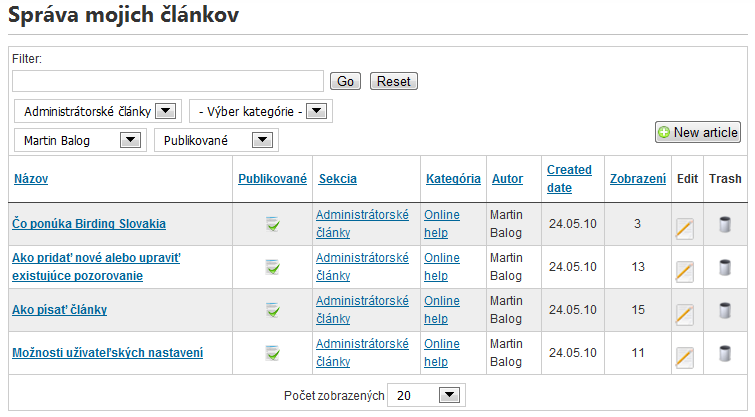
V tomto okne je možné články filtrovať, upravovať a pridávať nové. Nastavenia a spôsob jej využívania by mali byť dostatočne intuitívne a nebudeme sa im detailne venovať.
Členenie článkov
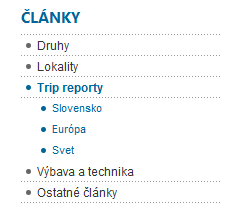 Všetky články sa členia do sekcií a v rámci sekcií do kategórií.Zaradenie článku musí čo najlepšie odzrkadlovať jeho charakter, aby ho vedeli čitatelia ľahko nájsť a mohli lepšie predpokladať, čo bude jeho obsahom. Zoznam sekcií a kategórií sa môže časom meniť. Členenie, ktoré je bežne využívané autormi odzrkaľuje štruktúra menu Články, ktoré je v ľavej časti stránky. Napríklad sekcia Trip reporty obsahuje aktuálne tri kategórie, konkrétne Slovensko, Európa a Svet. Každý report z ornitogolického výletu alebo výpravy treba správne zaradiť podľa toho, kde sa konal. Určenie sekcie a kategórie je možné v rámci editora výberom jednej z možností pre sekciu, resp. kategóriu.
Všetky články sa členia do sekcií a v rámci sekcií do kategórií.Zaradenie článku musí čo najlepšie odzrkadlovať jeho charakter, aby ho vedeli čitatelia ľahko nájsť a mohli lepšie predpokladať, čo bude jeho obsahom. Zoznam sekcií a kategórií sa môže časom meniť. Členenie, ktoré je bežne využívané autormi odzrkaľuje štruktúra menu Články, ktoré je v ľavej časti stránky. Napríklad sekcia Trip reporty obsahuje aktuálne tri kategórie, konkrétne Slovensko, Európa a Svet. Každý report z ornitogolického výletu alebo výpravy treba správne zaradiť podľa toho, kde sa konal. Určenie sekcie a kategórie je možné v rámci editora výberom jednej z možností pre sekciu, resp. kategóriu.
Editor článkov Birding Slovakia
Samotný editor je rozdelený do niekoľkých častí tak, aby boli potrebné veci prehľadne dostupné. v Hornej časti okna sa nachádza pole na určenie názvu článku, pod ktorý sa článok bude všade zobrazovať. Vedľa sú umiestnené tlačidla na uloženie článku, alebo na prípadné zrušenie vykonaných zmien v texte.
Dôležité upozornenie: stránka Birding Slovakia neumožňuje automatické ukladanie zmien pri písaní článku. Odporúčame vám preto priebežne si zmeny ukladať a pokračovať v úpravách postupne, aby ste v prípade straty internetového spojenia neprišli o vaše úpravy!
Nasleduje horná ovládacia lišta editora, ktorá poskytuje prakticky všetky možnosti nastavenia formátovania textu a ostatného obsahu článkov. Nápadne pripomína iné textové editory. Niektorým možnostiam sa budeme venovať aj bližšie, ostatné vám odporúčame vyskušať samým.
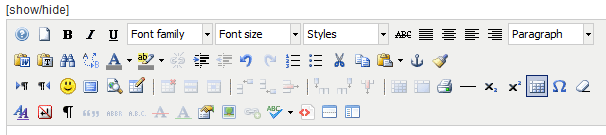
Pre zachovanie jednotného štýlu článkov odporúčame minimalizovať rôzne vlastné štýly a formáty textu. Najlepší spôsob na formátovanie, najmä pre nadpisy odstavcov a podobne, je využívanie preddefinovaných štýlov, ktoré sa nachádzajú v zozname úplne v provom hornom rohu lišty (na obrázku je tam zvolený štýl Paragraph). Okrem toho by sa mali využívať už len bežné zmeny štýlu, ako je tučné písmo, kurzíva, alebo podčiarknuté písmo. Zmenu farieb, fontov a iných vecí odporúčame robiť iba ak je to nevyhnutné.
Pod lištou sa nachádza samotné okno na písanie článku. Toto okno môže buď zobrazovať už naformátovaný text aj so zvyšným obsahom článku, alebo zdrojový HTML kód článku pre pokročilých užívateľov.
Pod oknom na písanie textu sa nachádza spodná ovládacia lišta, ktorá obsahuje niekoľko dôležitých tlačidiel, ktoré súvisia najma s vnútorným členením článku, o čom si povieme v nasledjúcej kapitole.

V úplne spodnej časti sa nachádzajú polia, ktoré viac popisujú samotný článok. Okrem už spomínaných možností zasadenia článku do Sekcie a Kategórie je možné určiť, či je už článok publikovateľný (vyhradené pre administrátorov), pseudoným autora (pokiaľ nechce vystupovať pod vlastným menom, ako je zaregistrovaný), úroveň prístupu k článkom (zväčša nastavené na verejný prístup pre všetkých návštevníkov) a nejaké ďalšie meta údaje, ktoré slúžia na lepšie popísanie a vyhľadávanie článku medzi ostatnými.
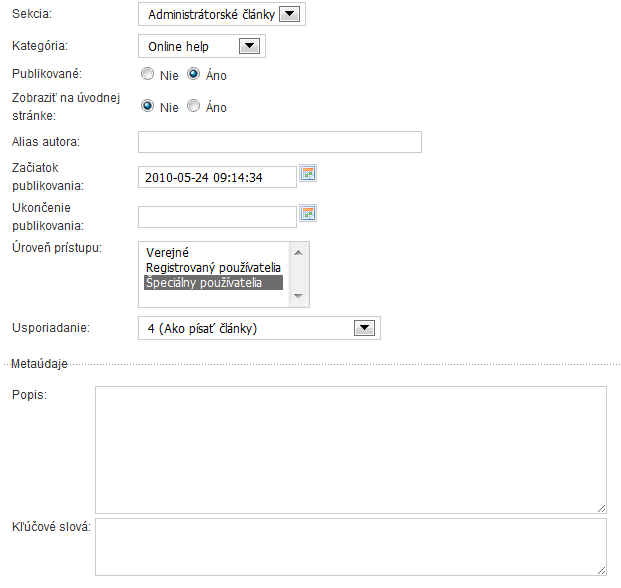
Vnútorné členenie článkov
Články je možné členiť na samostatné strany, pokiaľ je text príliš dlhý. Delenie sa realizuje pomocou tlačidla Zlom strany ktoré sa nachádza na spodnej ovládacej lište. Po jeho stlačení sa objaví okno, do ktorého napíšete názov novej strany. Tento názov sa potom bude objavovať aj v obsahu článku, ktorý sa automaticky vytvára v pravom hornom rohu.

Špeciálnym typom zlomu strany je rozdelenie textu na krátky úvod článku a zvyšok. Tento krátky úvod sa obsavuje v prehľade článkov a umožňuje čitateľovi utvoriť si predstavu, o čom článok bude. Odporúčame, aby ste každá článok takto na začiatku popísali. Velmi vhodné je vložiť do tohto úvodu aj malý ilustračný obrázok rozmerov približne 150x150 pixelov, ktorý bude zarovnaný vľavo a bude mať okraje 5 pixelov (viac o možnostiach vkladania obrázkov v samostatnej kapitole). úvodná časť článku by mala mať približne 5 riadkov, aby sa jej rozsah zhodoval s veľkosťou použitého obrázku. Oddelenie tohto úvodu od zvyšku článku sa robí tlačidlom Čítaj celý článok, ktoré tiež nájdete na spodnej ovládacej lište.
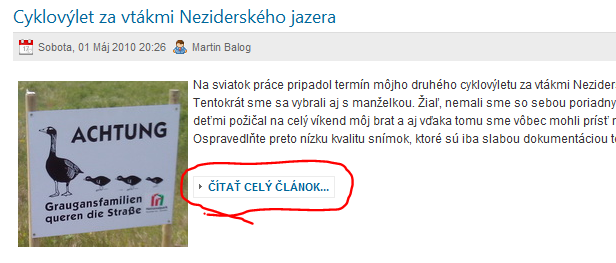
Na hornom obrázku je znázornené, ako sa zobrazí úvod článku a možnosť jeho celého zobrazenia tlačidlom Čítať celý článok...
Vkladanie obrázkov do článku
Na vkladanie obrázkov do článku existujú dve možnosti, ktoré sa medzi sebou mierne odlišujú. Jedna je základnou súčasťou redakčného systému a ponúka iba základné nastavenia, druhá možnosť je priamo súčasťou editora a umožňuje podstatne širšie možnosti nastavenia vlastností zobrazovaného obrázku. Obom sa budeme venovať, aby si každý autor mohol vybrať, ktorá mu viac vyhovuje.
Spoločným pravidlom pre oba spôsoby je, že obrázky sa vkladajú priamo na to miesto, kde je umiestnený kurzor. Obrázky môžu mať rôzne zarovnanie a teda text ich môže obtekať, alebo môžete obrázok umiestniť na samostatný riadok. Záleží to najmä od jeho veľkosti.
Druhým dôležitým pravidlom je, že každý autor má vytvorený špeciálny adresár (zložku) pod svojím menom. Iba do tohto adresára môže vkladať svoje obrázky alebo iné súbory a je za jeho obsah plne zodpovedný. Nie je dovolené, aby si autori navzájom zasahovali do adresárov druhých autorov bez ich súhlasu a vedomia. Mohlo by dôjsť ku poškodeniu alebo strate súborov a zníženiu kvality samotných článkov a celej stránky. Odporúčame, aby si každý autor vytvoril pre každý článok samostatný podadresár v rámci svojej zložky, aby sa tak jednotlivé súbory dali lepšie identifikovať.
Základné vkladanie obrázkov
Na spodnej ovládacej lište sa okrem tlačidiel na vkladanie zlomov strán pre vnútorné členenie článkov nachádza ja tlačidlo na jednoduché vkladanie obrázkov. Po jeho stlačení sa objaví okno so základnými možnosťami vkladania obrázkov.
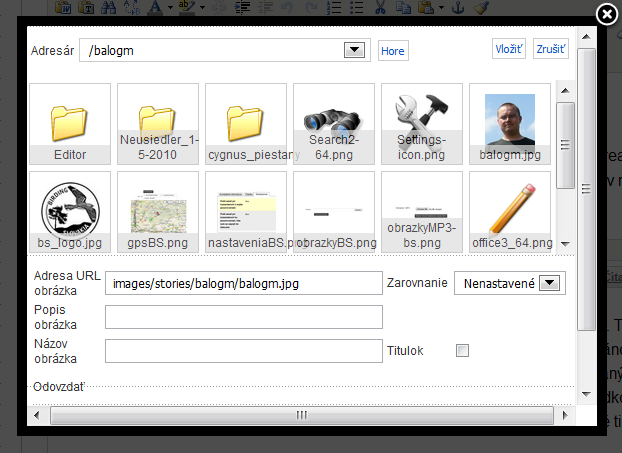
Okno umožňuje navigáciu v rámci existujúcich adresárov užívateľov a ich podadresárov. Nevýhodou je, že si po zatvorení a otvorení nepamatá poslednú otvorenú zložku. Pokiaľ idete vložiť obrázok, ktorý je už nahratý na serveri, stačí si jájsť jeho adresár a kliknúť na obrázok. Môžete zmeniť nastavenie zarovnania alebo popisu obrázku. Následné použitie tlačidla Vložiť zobrazí obrázok priamo v texte, ako ste ho nastavili.
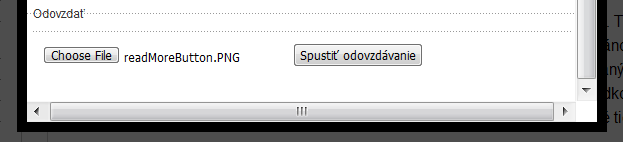
Pokiaľ sa súbor na serveri ešte nenachádza, musíte si okno posunpť nižšie, kde je sekcia pre odovzdávanie obrázkov na server. Proces je veľmi jednoduchý, najprv si v hornej časti nastavíte cieľový adresár a následne stlačíte Spustiť odovzdávanie. Po ukončení sa nový obrázok objavý v zozname v hornej časti a vy ho môžete vložiť ako ktorýkoľvek iný obrázok vyššie uvedeným spôsobom.
Vycentrovanie obrázku v texte je možné spraviť obyčajnou zmenou centrovania písma celého riadku, do ktorého ste obrázok vložili.
Vkladanie cez editor
Samotný editor ponúka pokročilejšie možnosti vkladania obrázkov a nastavovania ich parametrov zobrazenia. Okno je prístupné cez tlačidlo Insert/Edit image v hornej ovládacej lište, konkrétne približne v strede je spodného riadku.

Po jeho stlačení sa objaví nové okno s možnosťami výberu, vkladania a odovzdávania obrázokv na server.
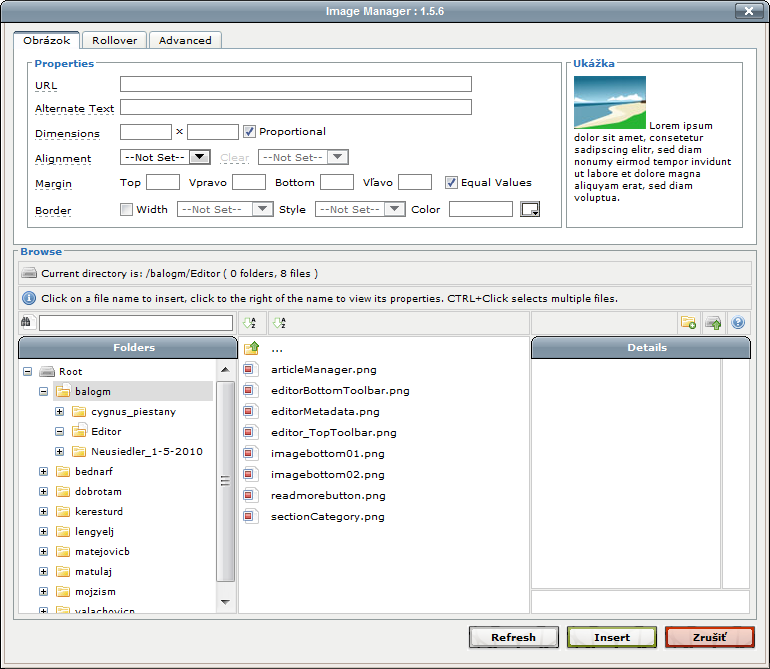
Horná časť okna slúži na nastavovanie vlastností vkladaného obrázku. Tu je možné nastaviť napríklad zobrazovanú veľkosť obrázku, zarovnanie, širku okrajov alebo rámiku okolo obrázku.
Spodná časť slúži na navigáciu v štruktúre adresárov jednotlivých užívateľov. Výhodou je, že si pamätá vaše posledné nastavenie. Adresáre sú v ľavej časti. Strdná časť zobrazuje zoznam onrázkov vo zvolenom adresári. Pravá časť zobrazuje náhľad na zvolený obrázok a jeho detailné informácie.
Vkladanie sa realizuje tak, že si najprv nájdete obrázok v jeho adresári, následne na neho kliknete. Obrázok sa vám objaví v pravej časti v náhľade a taktiež v hornej časti. Teraz môžete upraviť parametre jeho zobrazovania, ako napríklad jeho veľkosť, alebo zarovnanie. Následne kliknete na tlačidlo Insert v pravom spodnom rohu okna.
Odovzdávanie obrázkov na server sa realizuje pomocou samostatného okna, ktoré je v pravej strednej časti okna, priamo nad časťou pre zobrazovanie detailov zvoleného obrázku. Tam je okrem tlačidla na vytvorenie novej zložky (ľavé tlačidlo) aj možnosť Upload (stredné tlačidlo).
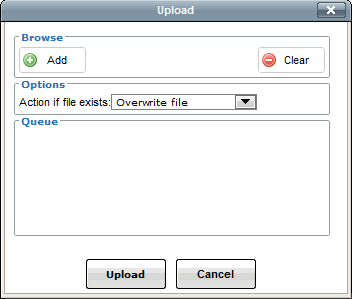
Tu si môžete pomocou tlačidla Add vybrať aj viacero obrázkov z lokálneho disku vášho počítača, ktoré sa zobrazia v zozname Queue. Tieto potom naraz pomocou tlačidla Upload pošlete priamo na server a zobrazia sa vám v zozname aktuálneho zvoleného adresára.
Zmena parametrov zobrazovaného obrázku
Pokiaľ chcete obrázok vymazať, tlačí ho celý označiť a stlačiť tlačidlo Delete na vašej klávesnici. Takto obrázok zostane na serveri, ale zmyzne z článku. Vymazanie obrázku aj z disku servera je možné cez okno vkladania obrázkov z editora. Talčidlo na vymazanie sa nachádza v pravoej bočnej časti.
Zmena parametrov zobrazovania obrázku, ktorý už bol vložený do textu sa robí tak, že si obrázok označíte a následne kliknete na tlačidlo Insert/Edit image vkladania obrázku cez Editor. Otvorí sa vámk známe okno, ale namiesto vkladania nového obrázku môžete upraviť nastavenia už existujúceho obrázku a tie potom aktualizovať pomocou tlačidla Update, ktoré je zobrazené namiesto pôvodného tlačidla Insert. Zvyšné ovládanie je identické.
Vkladanie odkazov na iné stránky
Táto funkcia je v rámci editora veľmi jednoduchá. Služí na ňu samostané okno, ktoré sa objaví pod tlačidlom Insert/Edit link napravo od vkladania obrázku. Princíp funguje tak, že si najprv v texte článku označíte tú časť (môže to byť aj obrázok alebo čokoľvek ďalšie), ktorá bude predstavovať samotný odkaz a následne stlačíte toto tlačidlo. Objaví sa vám okno, v ktorom nastavíte všetky potrebné parametre odkazu.
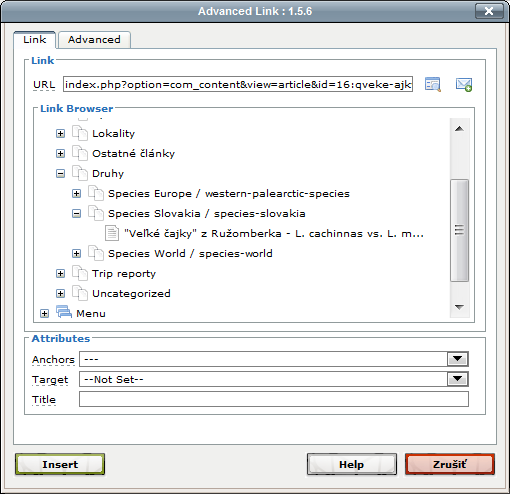
Na výber máte niekoľko možností. Pokiaľ chcete vložiť odkaz na niektorý existujúci článok v rámci stránky Birding Slovakia, možete si ho priamo vybrať zo zoznamu. Taktiž sa tam nachádzajú odkazy na položky menu alebo iné súčasti stránky. Stačí kliknúť na príslušný odkaz a potom na tlačidlo Insert.
ďalšia možnosť je vložiť odkaz na nejaký súbor, ktorý sa nechádza na serveri. To môžete spraviť pomocou tlačidla Browse vpravo hore hneď vedľa okna URL, kde sa zobrazuje samotná adresa odkazu.
Poslednou možnosťou je priamo vloženie odkazu do políčka URL. Takto môžete vytvoriť odkaz na ľubovoľnú stránku na internete. Treba ale dbať na správnosť vloženej adresy, aby nebola poškodená a odkaz fungoval správne.
Zmena nastavenia odkazu sa realizuje rovnako ako pri obrázkoch. Označíte si text odkazu a opätovne stlačíte tlačidlo Insert/Edit link na jeho úpravu.
Rekapitulácia hlavných odporúčaní
Na záver by sme ešte raz zhrnuli hlavné odporúčania pre písanie článkov v rámci Birding Slovakia. Ich dodržiavaním sa podarí udržať konzistantnosť a kvalitu článkov a celej stránky.
- Využívajte v maximálnej miere preddefinované štýly textu
- Článok začínajte krátkym úvodom na približne 5 riadkov, v rámci ktorého uvediete jeden ilustračný obrázok 150x150 pixelov
- Všetky obrázky ku článku ukladajte do samostatného adresára v rámci svojho hlavného adresára (určeného vasím priezviskom a menom)
- Obrázky dávajte s rozmerov okolo 600 pixelov na šírku, vycentrované na stred textu (okrem menších ilustračných)
- Dbajte na správne zaradenia článku do sekcie a kategórie
- Držte sa hesla "menej je niekedy viac", hlavne ohľadom formátovania článku.
- Uvádzajte vždy svoje zdroje a dodržiavajte pravidlá ochrany duševného vlastníctva
Veríme, že písanie článkov na Birding Slovakia bude časom pre mnohých z nás podobne bežnou aktivitou, ako je pridávania veľmi zaujímavých a pútavých pozorovaní. Držíme vám palce pri čerpaní námetov v teréne, ako aj pri ich stracovávnaí za počítačom.
Kolektív Birding Slovakia