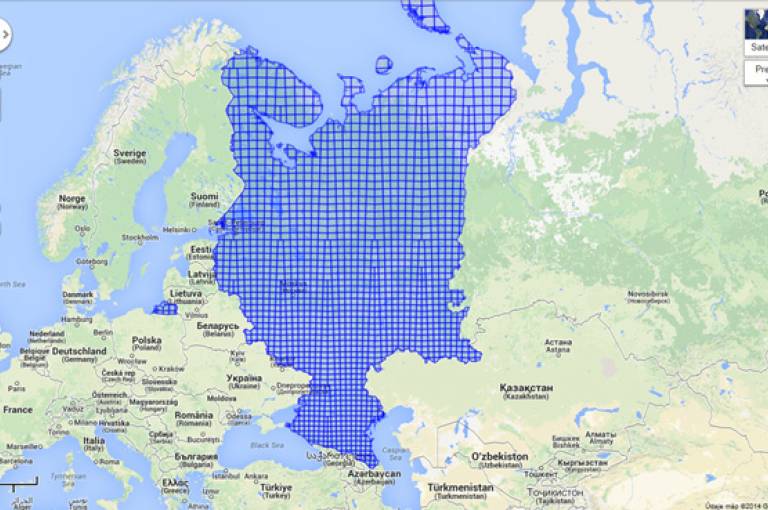Vkladanie obrázkov do článku
Na vkladanie obrázkov do článku existujú dve možnosti, ktoré sa medzi sebou mierne odlišujú. Jedna je základnou súčasťou redakčného systému a ponúka iba základné nastavenia, druhá možnosť je priamo súčasťou editora a umožňuje podstatne širšie možnosti nastavenia vlastností zobrazovaného obrázku. Obom sa budeme venovať, aby si každý autor mohol vybrať, ktorá mu viac vyhovuje.
Spoločným pravidlom pre oba spôsoby je, že obrázky sa vkladajú priamo na to miesto, kde je umiestnený kurzor. Obrázky môžu mať rôzne zarovnanie a teda text ich môže obtekať, alebo môžete obrázok umiestniť na samostatný riadok. Záleží to najmä od jeho veľkosti.
Druhým dôležitým pravidlom je, že každý autor má vytvorený špeciálny adresár (zložku) pod svojím menom. Iba do tohto adresára môže vkladať svoje obrázky alebo iné súbory a je za jeho obsah plne zodpovedný. Nie je dovolené, aby si autori navzájom zasahovali do adresárov druhých autorov bez ich súhlasu a vedomia. Mohlo by dôjsť ku poškodeniu alebo strate súborov a zníženiu kvality samotných článkov a celej stránky. Odporúčame, aby si každý autor vytvoril pre každý článok samostatný podadresár v rámci svojej zložky, aby sa tak jednotlivé súbory dali lepšie identifikovať.
Základné vkladanie obrázkov
Na spodnej ovládacej lište sa okrem tlačidiel na vkladanie zlomov strán pre vnútorné členenie článkov nachádza ja tlačidlo na jednoduché vkladanie obrázkov. Po jeho stlačení sa objaví okno so základnými možnosťami vkladania obrázkov.
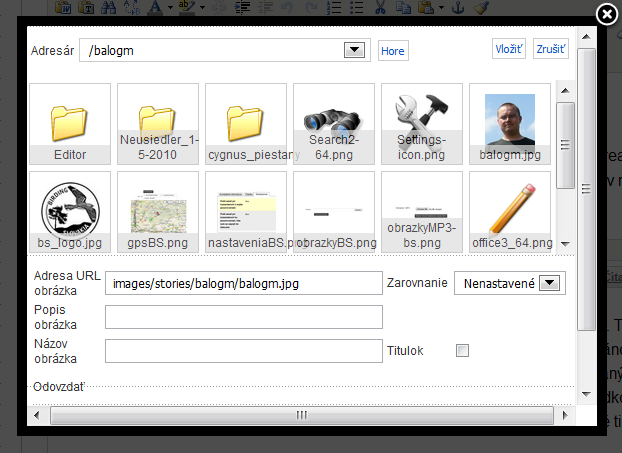
Okno umožňuje navigáciu v rámci existujúcich adresárov užívateľov a ich podadresárov. Nevýhodou je, že si po zatvorení a otvorení nepamatá poslednú otvorenú zložku. Pokiaľ idete vložiť obrázok, ktorý je už nahratý na serveri, stačí si jájsť jeho adresár a kliknúť na obrázok. Môžete zmeniť nastavenie zarovnania alebo popisu obrázku. Následné použitie tlačidla Vložiť zobrazí obrázok priamo v texte, ako ste ho nastavili.
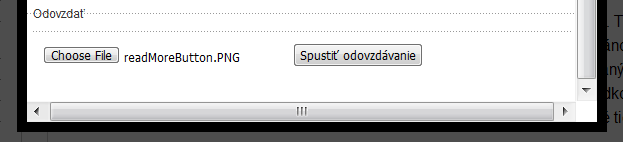
Pokiaľ sa súbor na serveri ešte nenachádza, musíte si okno posunpť nižšie, kde je sekcia pre odovzdávanie obrázkov na server. Proces je veľmi jednoduchý, najprv si v hornej časti nastavíte cieľový adresár a následne stlačíte Spustiť odovzdávanie. Po ukončení sa nový obrázok objavý v zozname v hornej časti a vy ho môžete vložiť ako ktorýkoľvek iný obrázok vyššie uvedeným spôsobom.
Vycentrovanie obrázku v texte je možné spraviť obyčajnou zmenou centrovania písma celého riadku, do ktorého ste obrázok vložili.
Vkladanie cez editor
Samotný editor ponúka pokročilejšie možnosti vkladania obrázkov a nastavovania ich parametrov zobrazenia. Okno je prístupné cez tlačidlo Insert/Edit image v hornej ovládacej lište, konkrétne približne v strede je spodného riadku.

Po jeho stlačení sa objaví nové okno s možnosťami výberu, vkladania a odovzdávania obrázokv na server.
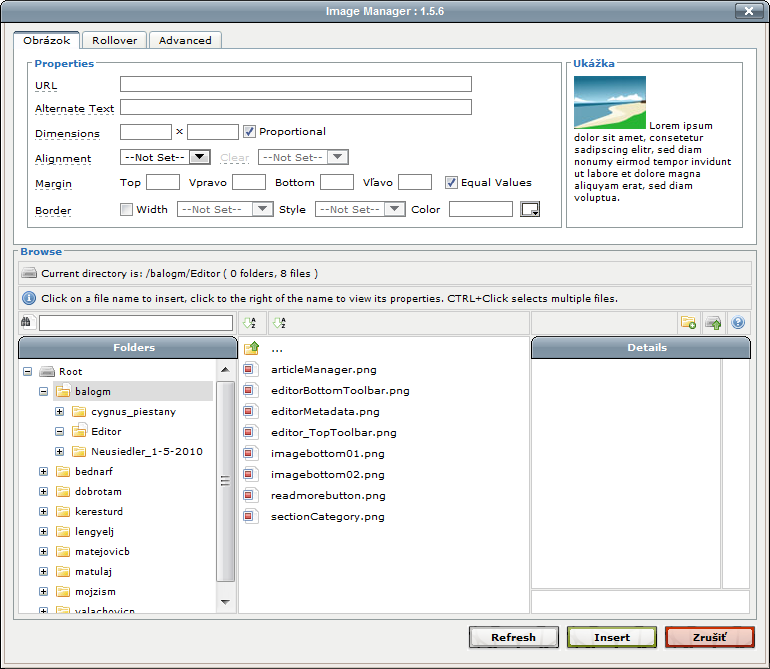
Horná časť okna slúži na nastavovanie vlastností vkladaného obrázku. Tu je možné nastaviť napríklad zobrazovanú veľkosť obrázku, zarovnanie, širku okrajov alebo rámiku okolo obrázku.
Spodná časť slúži na navigáciu v štruktúre adresárov jednotlivých užívateľov. Výhodou je, že si pamätá vaše posledné nastavenie. Adresáre sú v ľavej časti. Strdná časť zobrazuje zoznam onrázkov vo zvolenom adresári. Pravá časť zobrazuje náhľad na zvolený obrázok a jeho detailné informácie.
Vkladanie sa realizuje tak, že si najprv nájdete obrázok v jeho adresári, následne na neho kliknete. Obrázok sa vám objaví v pravej časti v náhľade a taktiež v hornej časti. Teraz môžete upraviť parametre jeho zobrazovania, ako napríklad jeho veľkosť, alebo zarovnanie. Následne kliknete na tlačidlo Insert v pravom spodnom rohu okna.
Odovzdávanie obrázkov na server sa realizuje pomocou samostatného okna, ktoré je v pravej strednej časti okna, priamo nad časťou pre zobrazovanie detailov zvoleného obrázku. Tam je okrem tlačidla na vytvorenie novej zložky (ľavé tlačidlo) aj možnosť Upload (stredné tlačidlo).
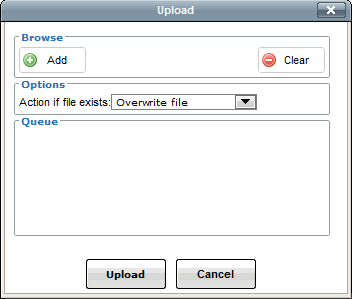
Tu si môžete pomocou tlačidla Add vybrať aj viacero obrázkov z lokálneho disku vášho počítača, ktoré sa zobrazia v zozname Queue. Tieto potom naraz pomocou tlačidla Upload pošlete priamo na server a zobrazia sa vám v zozname aktuálneho zvoleného adresára.
Zmena parametrov zobrazovaného obrázku
Pokiaľ chcete obrázok vymazať, tlačí ho celý označiť a stlačiť tlačidlo Delete na vašej klávesnici. Takto obrázok zostane na serveri, ale zmyzne z článku. Vymazanie obrázku aj z disku servera je možné cez okno vkladania obrázkov z editora. Talčidlo na vymazanie sa nachádza v pravoej bočnej časti.
Zmena parametrov zobrazovania obrázku, ktorý už bol vložený do textu sa robí tak, že si obrázok označíte a následne kliknete na tlačidlo Insert/Edit image vkladania obrázku cez Editor. Otvorí sa vámk známe okno, ale namiesto vkladania nového obrázku môžete upraviť nastavenia už existujúceho obrázku a tie potom aktualizovať pomocou tlačidla Update, ktoré je zobrazené namiesto pôvodného tlačidla Insert. Zvyšné ovládanie je identické.